設定在哪裡?
尋找設定在哪裡,有時就像在迷宮中找出口。無論您使用的是 Windows 電腦、Chrome 瀏覽器,或手上的 iPhone,不同的裝置和平台都有自己獨特的設定選單和架構。
Windows
尋找 Windows 設定:
-
使用「設定」搜尋: 在 Windows 11 中,您只需按下鍵盤上的 Windows 鍵,然後在搜尋欄中輸入「設定」,即可快速找到設定應用程式。
-
使用開始選單: 點擊開始選單,然後在所有應用程式列表中找到「設定」。
-
使用快捷鍵: 您也可以使用 Win + I 快捷鍵直接開啟設定。
| 平台 | 尋找設定的方法 | 捷徑 |
|---|---|---|
| Windows 11 | 鍵盤 Windows 鍵 + 搜尋「設定」 | 開始選單 |
| Windows 10 | 鍵盤 Windows 鍵 + 搜尋「設定」 | 開始選單 |
其他 Windows 設定:
- 控制枱: 在 Windows 10 中,您仍然可以在搜尋欄中輸入「控制枱」來打開傳統的控制枱介面。
- 開啟或關閉 Windows 功能: 您可以通過控制枱或設定應用程式中的「應用程式及功能」來開啟或關閉 Windows 功能。
Chrome 瀏覽器
設定 Chrome 瀏覽器:
- 點擊位在右上角的三個點點選單。
- 選擇「設定」。
| 平台 | 尋找設定的方法 | 捷徑 |
|---|---|---|
| Chrome 瀏覽器 | 點擊右上角的三個點點選單 | 選擇「設定」 |
Chrome 瀏覽器設定:
- 設定首頁和起始網頁: 您可以通過設定中的「起始頁面」選項設定首頁和起始網頁。
- 設定預設瀏覽器: 您可以通過設定中的「預設瀏覽器」選項將 Chrome 設為預設瀏覽器。
手機
設定 iPhone:
- 打開「設定」應用程式。
| 平台 | 尋找設定的方法 | 捷徑 |
|---|---|---|
| iPhone | 打開「設定」應用程式 |
設定 iPhone:
- 管理個人帳號設定,例如 iCloud 和 Apple ID。
- 自定義主屏幕、通知和聲音等。
- 設定隱私權和安全性。
設定 Mac:
- 點擊螢幕左上角的蘋果圖標。
- 選擇「系統偏好設定」。
| 平台 | 尋找設定的方法 | 捷徑 |
|---|---|---|
| Mac | 點擊螢幕左上角的蘋果圖標 | 選擇「系統偏好設定」 |
設定 Mac:
- 設定桌面和外觀。
- 管理網路和藍牙連線。
- 設定日期和時間。
其他資訊
- 您可以通過 Google 帳户設定管理您的 Google 帳户,例如密碼、隱私權設定等。
- 每台裝置和平台的設定選單都可能有所不同,建議您參考相關的官方説明和教學,以瞭解更多資訊。

新版Windows 11中的設定應用程式有哪些變化?如何適應?
隨著新版Windows 11的發佈,設定應用程式也有了一些顯著的變化,包括界面、功能和操作方式。用户需要花一些時間來適應這些變化,才能更好地使用新系統。
主要變化:
| 變化 | 描述 |
|---|---|
| 界面 | 新版設定應用程式擁有全新的界面,更加簡潔和現代。 |
| 功能 | 一些功能被重新排列或刪除,例如”更新與安全”。 |
| 操作方式 | 一些操作方式也發生了變化,例如”藍牙和設備”不再支持直接添加設備。 |
如何適應:
- 熟悉新界面:探索新界面,瞭解不同功能的位置和操作方式。
- 閲讀官方文檔:微軟提供了詳細的官方文檔,介紹新版設定應用程式的各種變化。
- 使用快捷鍵:快捷鍵可以幫助你快速訪問常用的功能。
- 尋求幫助:如果您遇到任何問題,可以參考微軟官方支持頁面或社區論壇。
具體例子:
- 想要連接藍牙設備,需要先打開”藍牙和設備”,然後點擊”添加設備”。
- 想要查看系統更新,需要打開”Windows 更新”。
- 想要自定義個性化設置,需要打開”個性化”。
小貼士:
- 使用搜索功能快速定位所需的設置。
- 嘗試使用新功能,例如”快速設置”。
- 定期更新系統,以獲得最新的功能和安全修復。
通過熟悉新版設定應用程式的變化和學習如何適應,用户可以更加有效地使用新系統。
什麼情況下需要訪問Windows的控制枱?如何快速找到?
什麼情況下需要訪問Windows的控制枱?
Windows控制枱是一個內置的工具,可以用來執行各種系統任務,包括:
- 查看和修改系統設置
- 管理計算機上的用户和組
- 查看和管理事件日誌
- 啓動和停止服務
- 創建和格式化磁盤
- 安裝和卸載程序
- 執行批處理文件
通常情況下,用户可以通過圖形界面訪問和管理系統。但是,在一些情況下,使用控制枱可能更方便或更有效。例如:
- 當需要執行一個複雜的命令時
- 當需要更改一個設置,而圖形界面沒有提供相應的選項時
- 當需要通過腳本自動化任務時
如何快速找到控制枱?
有幾種方法可以打開控制枱:
| 方法 | 操作 |
|---|---|
| 開始菜單 | 在開始菜單中搜索“控制枱” |
| 運行窗口 | 按下 Win + R 快捷鍵,輸入“cmd”並回車 |
| 命令提示符 | 在任何文件夾中,按住 Shift 鍵,右鍵單擊空白處,選擇“在此處打開命令窗口” |
訪問控制枱的額外方法
- 使用 Cortana:説出“啓動控制枱”
- 使用 PowerShell:在 PowerShell 中輸入“cmd”並回車
如何使用控制枱?
控制枱是一個基於命令行的工具,這意味着用户需要輸入命令來執行任務。命令格式通常為:
命令 [參數] [選項]
例如,以下命令將顯示所有當前正在運行的進程:
tasklist
可以使用 /? 或 /help 選項查看特定命令的幫助信息。
結論
控制枱是一個功能強大的工具,可以用於管理 Windows 系統。通過學習一些常用的命令,用户可以提高自己的效率並執行更高級的任務。

設定在哪裡?
尋找設定在哪裡,有時就像在迷宮中找出口。無論您使用的是 Windows 電腦、Chrome 瀏覽器,或手上的 iPhone,不同的裝置和平台都有自己獨特的設定選單和架構。
Windows
尋找 Windows 設定:
-
使用「設定」搜尋: 在 Windows 11 中,您只需按下鍵盤上的 Windows 鍵,然後在搜尋欄中輸入「設定」,即可快速找到設定應用程式。
-
使用開始選單: 點擊開始選單,然後在所有應用程式列表中找到「設定」。
-
使用快捷鍵: 您也可以使用 Win + I 快捷鍵直接開啟設定。
| 平台 | 尋找設定的方法 | 捷徑 |
|---|---|---|
| Windows 11 | 鍵盤 Windows 鍵 + 搜尋「設定」 | 開始選單 |
| Windows 10 | 鍵盤 Windows 鍵 + 搜尋「設定」 | 開始選單 |
其他 Windows 設定:
- 控制枱: 在 Windows 10 中,您仍然可以在搜尋欄中輸入「控制枱」來打開傳統的控制枱介面。
- 開啟或關閉 Windows 功能: 您可以通過控制枱或設定應用程式中的「應用程式及功能」來開啟或關閉 Windows 功能。
Chrome 瀏覽器
設定 Chrome 瀏覽器:
- 點擊位在右上角的三個點點選單。
- 選擇「設定」。
| 平台 | 尋找設定的方法 | 捷徑 |
|---|---|---|
| Chrome 瀏覽器 | 點擊右上角的三個點點選單 | 選擇「設定」 |
Chrome 瀏覽器設定:
- 設定首頁和起始網頁: 您可以通過設定中的「起始頁面」選項設定首頁和起始網頁。
- 設定預設瀏覽器: 您可以通過設定中的「預設瀏覽器」選項將 Chrome 設為預設瀏覽器。
手機
設定 iPhone:
- 打開「設定」應用程式。
| 平台 | 尋找設定的方法 | 捷徑 |
|---|---|---|
| iPhone | 打開「設定」應用程式 |
設定 iPhone:
- 管理個人帳號設定,例如 iCloud 和 Apple ID。
- 自定義主屏幕、通知和聲音等。
- 設定隱私權和安全性。
設定 Mac:
- 點擊螢幕左上角的蘋果圖標。
- 選擇「系統偏好設定」。
| 平台 | 尋找設定的方法 | 捷徑 |
|---|---|---|
| Mac | 點擊螢幕左上角的蘋果圖標 | 選擇「系統偏好設定」 |
設定 Mac:
- 設定桌面和外觀。
- 管理網路和藍牙連線。
- 設定日期和時間。
其他資訊
- 您可以通過 Google 帳户設定管理您的 Google 帳户,例如密碼、隱私權設定等。
- 每台裝置和平台的設定選單都可能有所不同,建議您參考相關的官方説明和教學,以瞭解更多資訊。
設定在哪裡 – 在 Windows、Mac 和 Chrome 上輕鬆找到您的設定
在日常使用電腦過程中,我們經常需要調整不同的設定,以滿足個人的需求和偏好。然而,面對龐大的操作系統和軟體介面,許多使用者常常困惑於「設定在哪裡」這個問題。本文將以 Windows、Mac 和 Chrome 瀏覽器為例,為您提供一些實用的方法,幫助您輕鬆找到所需的設定。
Windows:
方法一:搜尋功能
- 點擊位於任務欄左下角的搜尋圖標,或按下 Windows 鍵 + S,即可打開搜尋功能。
- 輸入您所需要的設定名稱,例如「個人化」。系統會自動搜索並顯示相關的設定項目。
方法二:開始菜單
- 點擊位於任務欄左下角的「開始」按鈕,即可打開開始菜單。
- 在左側菜單列表中,找到「設定」圖標,並點擊打開。
- 在設定界面中,您可以按照不同的類別找到所需的設定項目。
方法三:快捷鍵
- 直接按下 Windows 鍵 + I,即可快速打開設定應用程式。
Mac:
方法一:蘋果菜單
- 點擊位於螢幕左上角的蘋果菜單,選擇「系統偏好設定」。
- 在系統偏好設定界面中,您可以按照不同的類別找到所需的設定項目。
方法二:Spotlight
- 按下 Cmd + 空格鍵,打開 Spotlight 搜尋功能。
- 輸入您所需要的設定名稱,例如「藍牙」。系統會自動搜索並顯示相關的設定項目。
Chrome:
方法一:地址列
- 在 Chrome 瀏覽器的地址列中,輸入「chrome://settings/」。
- 按下 Enter 鍵,即可打開 Chrome 的設定頁面。
方法二:選單
- 點擊位於瀏覽器右上角的三個點圖標,選擇「設定」。
- 在設定頁面中,您可以按照不同的類別找到所需的設定項目。
進階技巧:
- 利用 表格 可以更直觀地呈現不同方式的優缺點:
| 方法 | 優點 | 缺點 |
|---|---|---|
| 搜尋 | 操作簡便,可直接輸入關鍵詞 | 需要知道關鍵詞才能使用 |
| 開始菜單/ 蘋果菜單 | 操作直觀,可以瀏覽所有設置 | 查找特定設置可能較為繁瑣 |
| 快捷鍵/ Spotlight | 使用快捷,無需鼠標操作 | 需要記住快捷鍵 |
- 建議嘗試不同方法,找到最適合您個人習慣的方式。
- 如果以上方法仍然無法找到您需要的設置,可以參閲 Microsoft 和 Apple 的官方文檔,或使用 Google 搜索相關信息。
小結
希望透過本文的分享,您在尋找電腦和瀏覽器設定時更加得心應手。此外,您還可以參考以下其他的文章來獲得更多資訊:
- 打開Win10系統管理工具的三種方法:>
- 將 Chrome /chrome/answer/95617?hl=zh-HK
- 控制枱在哪裡? >
- 管理你的 Google /
- 開啟和設定 /zh-hk/HT201925
- Mac 的系統偏好設定在哪裡?教你 2 招快速叫出找不 …:
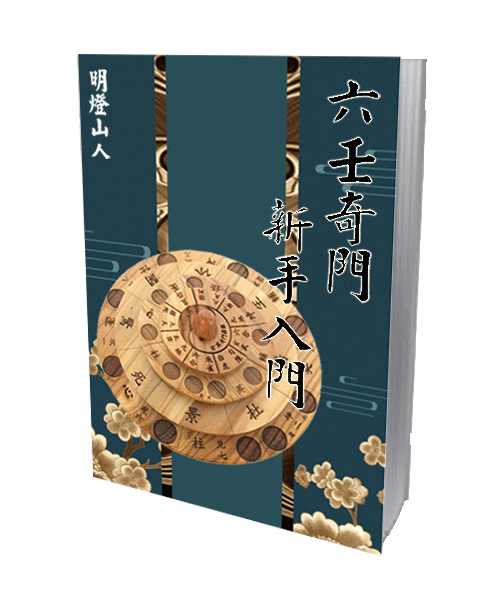




近期留言